Perform a Regular Search
A regular search is performed without the use of the Search Wizard. Search settings are applied 'manually' and the search is initiated from the Search Bar.

In addition to using the Search Wizard, you can run a regular search as follows:
Select a Project
-
From the Find it EZ menu, select . The currently active project appears preceded by a check mark, as in the example below:
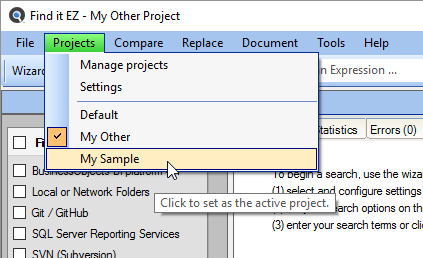
- Select the name of the project for which you want to perform a search. The selected project name will appear in the Find it EZ window title bar (as above).
Configure Source Location(s)
- From the Source panel on the left, select the source locations containing documents you want to search:
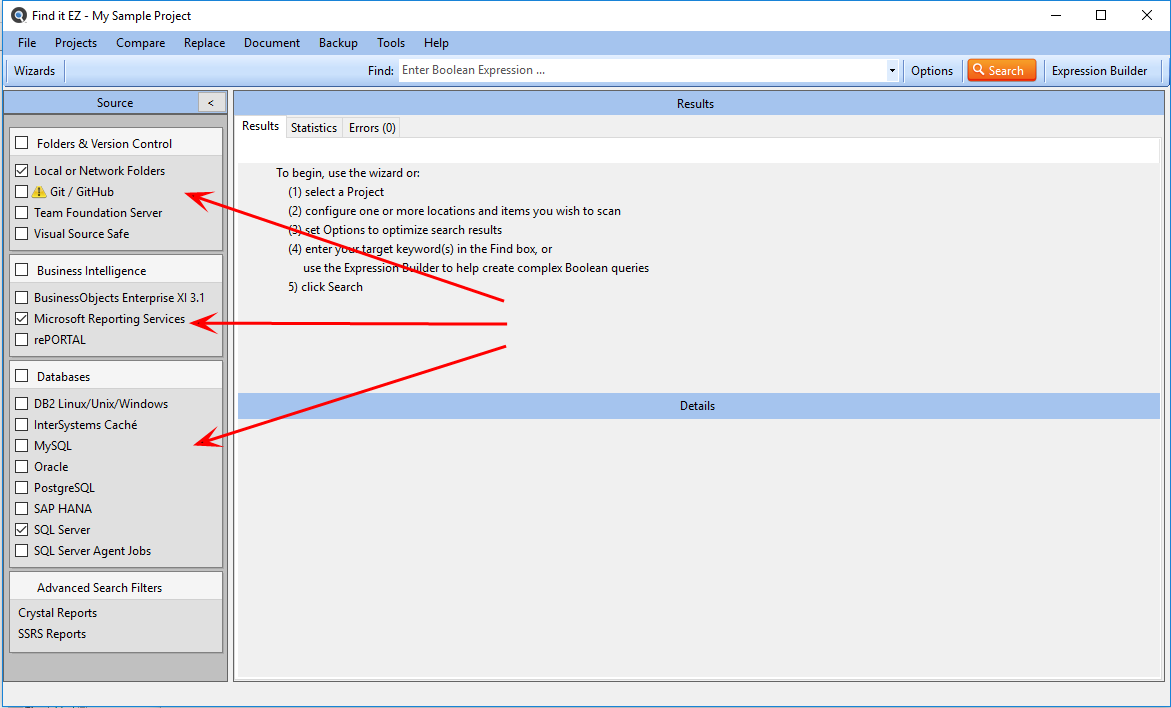
- Click on a source item. A [Project Name] Project Settings dialog will appear, showing advanced configuration settings for the selected source location. See example to follow.
- Configure settings, as required.
-
Example - search Local or Network Folders:
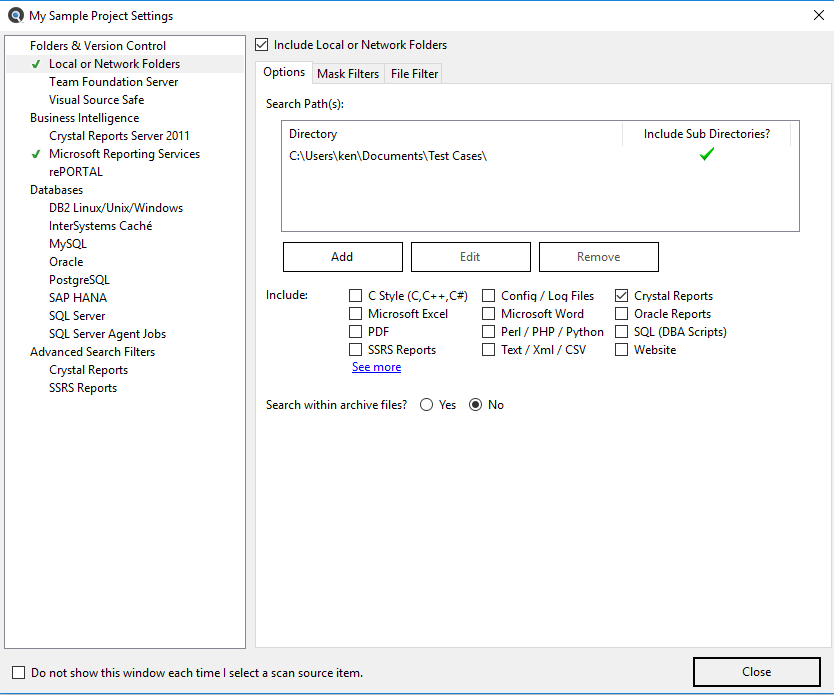
Set Search Options
Click the Options button on the search bar, select the desired Content Filters to minimize false-positive search results.
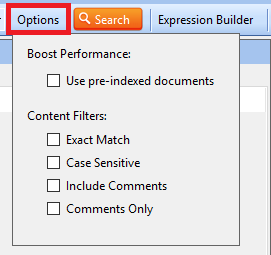
Tip: For better search performance, click to check the Use pre-indexed documents. This will use the last indexed document content and therefore will not refresh content with latest updates. Use this filter if it is known that the source documents are changed infrequently or have not changed since the last Find it EZ project indexing.
Boolean with Wildcards Search Expressions
Search expressions syntax is boolean with wildcards. This allows you to search for field {A} OR {B} , {{A} AND {B}} OR {C}, etc. Note that curly brackets are delimiters for words and strings between boolean operators. The wildcard character is an asterisk ( * ). For example, if you search for "User*," the system will only find matches on items that start with the text "User."
Because of the way the search expression engine is setup, there are a few limitations:
- Wildcard is "stopped" on a white space boundary (i.e. If the text in the document is "UserName likes seafood" and you use the search expression string "User*food" it will not find a match on this set of words separated by spaces. However searching for "{User*} AND {*food}" will match on the first word and third word on in the same document. If it was "UserName.likes_seafood" then "User*food" will match on the single concatenated word ( individual terms joined by special characters to form a single word ).
Exact Match Filter
When the Exact Match setting is turned on in Content Filters, the result must be found between a white space boundary (these include spaces, tabs, periods, special characters and line feeds for strings). This is normally used to find a single, exact word match.
Use Pre-Indexed Documents
This filter is located on the Options buton menu; in the Boost Performance section. Click to check the check-box to apply this filter.
For better search performance, this filter will use the last indexed document content and therefore will not refresh content with latest updates. This is not an issue if it is known that the source documents are changed infrequently or have not changed since the last Find it EZ project indexing.
Enter Target Keyword(s)
On the search bar (see image below), enter the desired search text into the Find text box.

Example:

Start Your Search
-
To initiate the search, click on the button. A Searching window will appear, showing the status of the search.
-
Once complete, the Search Complete dialog box will appear, as in the example below:
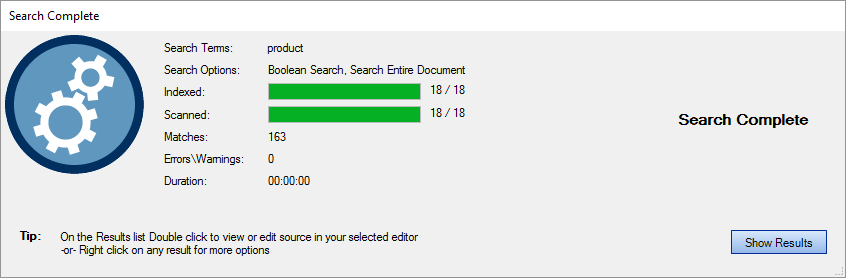
-
Click on the button. A list of results matching your search criteria will appear in the Results frame.
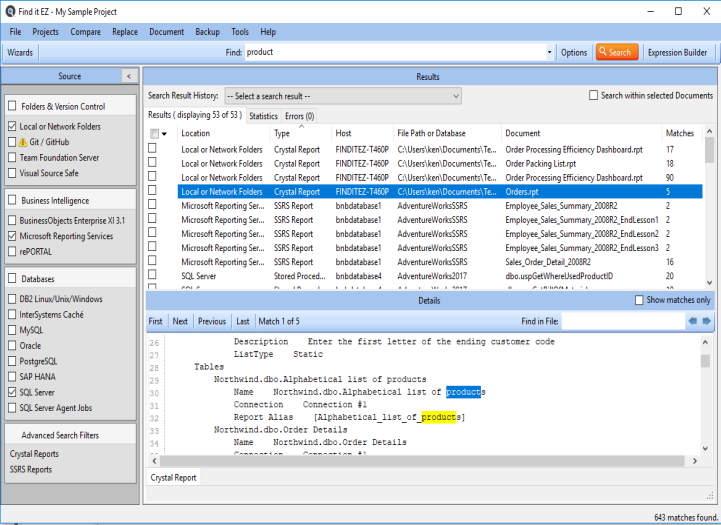 Note: After performing a search, settings can be saved to a Project for later use again.
Note: After performing a search, settings can be saved to a Project for later use again.
View Search History
Search history can be viewed from the search bar. To view search history:
-
Click on the down arrow button located on the right of the Find field. A drop-down list of previous search expressions will appear.
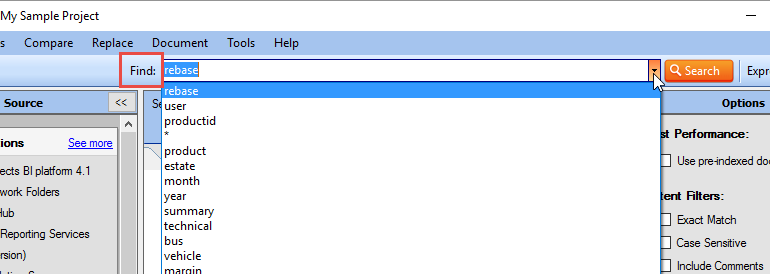 Note: This history is limited to 26 items and is preserved between program sessions. New search terms are added 'top down.' When the list exceeds 26 items, the bottom item drops off.
Note: This history is limited to 26 items and is preserved between program sessions. New search terms are added 'top down.' When the list exceeds 26 items, the bottom item drops off. - Click to select the desired search expression.