Use the Expression Builder
This section provides instructions to perform a search using the Boolean Search Builder, building a search query, reviewing example Boolean expressions, and creating a valid Boolean expression using Find it EZ custom Boolean syntax.
Open Boolean Search Builder
To launch the Boolean Search Builder, click on the button located on the right side of the search bar. See below:

Build Search Query
- Click on the button to launch the Boolean Search Builder. A blank search query item is added.
- To apply NOT to the current search query, click to check the corresponding NOT check-box.
- Select the required number of curly brackets from the left curly bracket drop-down list.
- Enter the desired search text into the Search Text text box.
- Select the required number of curly brackets from the right curly bracket drop-down list.
- Select the desired Boolean operator (AND or OR) from the Operator drop-down list.
Find it EZ Custom Boolean Syntax
Find it EZ uses custom syntax so that items are recognized as Boolean operators rather than search text.
For example, to have the Boolean operator "AND" be recognized, you must enclose the search terms in curly brackets, e.g. {this} AND {that}. The use of curly brackets is special syntax to our software. The Boolean Search Builder wizard helps with this for building / managing complex expressions, especially for first time users.
Example Boolean Expressions
For Search Syntax Examples including Boolean and Wildcard, visit: https://www.finditez.com/support/#syntax.
Add New Search Query Item
To add a new search query item, click on the button. A new, blank search query item line will be added.
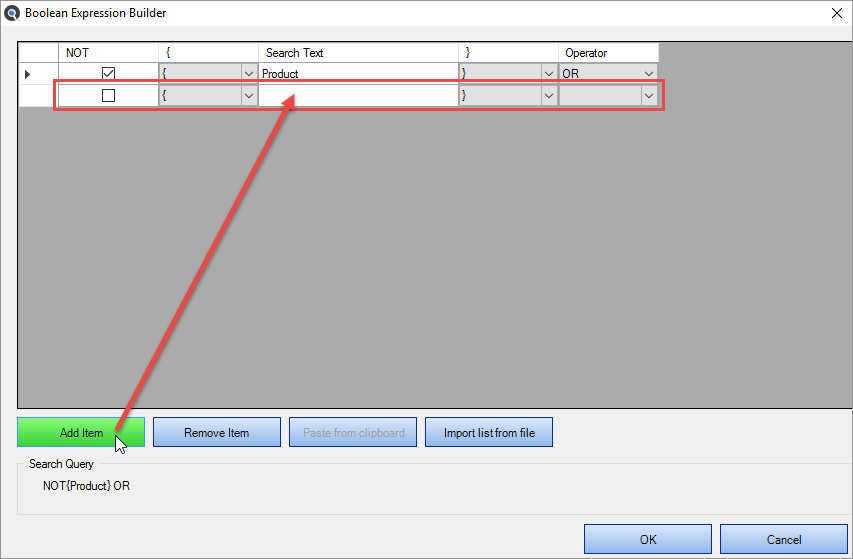
Remove Search Query Item
-
To remove a search query item, click on the right arrow button preceding the row to select the item.
Note: You must click on the right arrow, and delete individual rows, one at a time.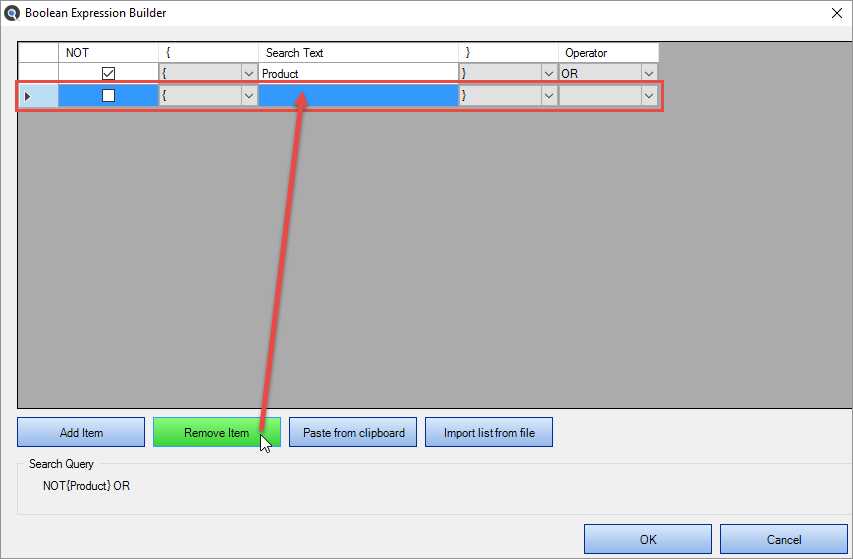
- Click on the button. The selected item will be removed from the search query.
Paste Search Query Item From Clipboard
To copy a search query item to the clipboard:
- Locate the desired search h query item text within any file or window on your system.
- Highlight the desired text.
- Press the Ctrl + C keys on your keyboard. The selected text will be copied to the clipboard.
To paste the copied search query item into a search query:
-
Click on the button. A search query item line will be created for each instance of search text and the correct curly brackets and operators will be applied. See example below:
Example:Copied search query item: {insert} and {{into} AND {{Order} OR {Customer}}}Resulting search query in Boolean Search Builder: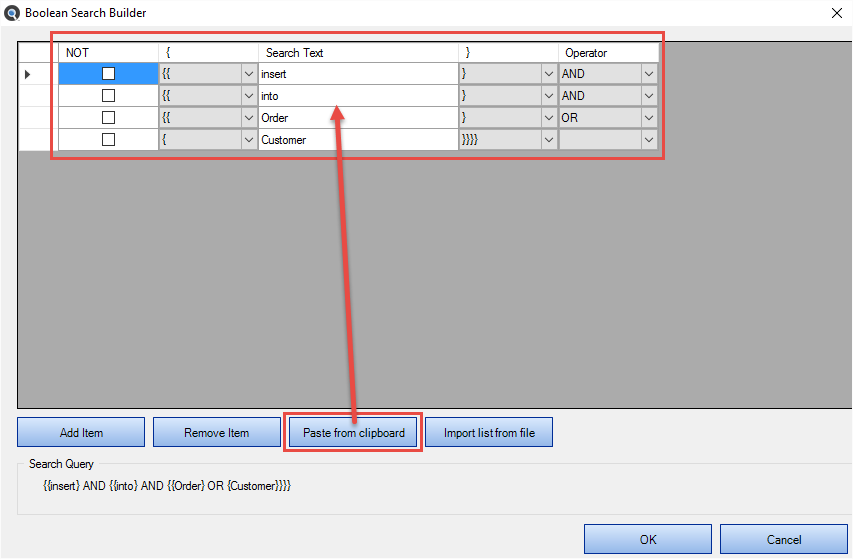
Import Search Query Values From File
-
Click on the button. An Open dialog box will appear.
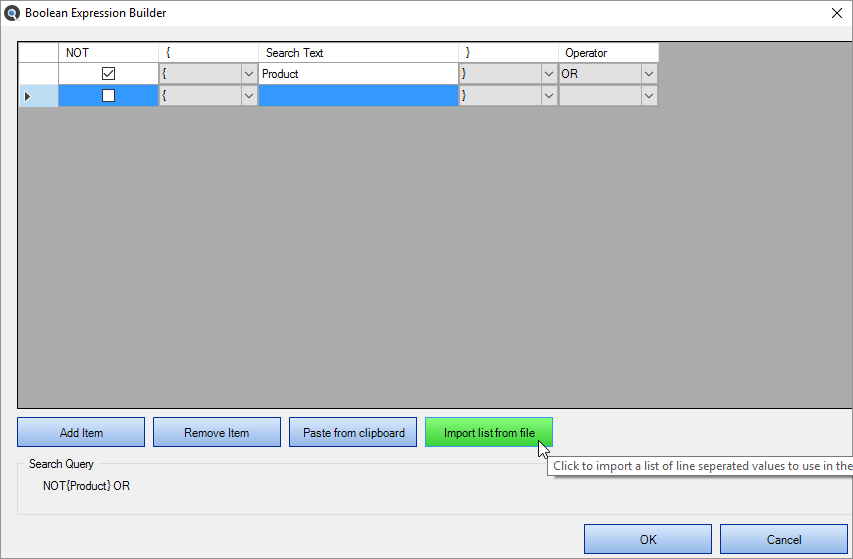
-
Navigate to and select the file containing the list of line separated values to use in the query.
Note: Accepted file types include *.txt and *.csv. - Click on the button. A search query item line will be created for each instance of search text.
- Apply NOT, curly brackets to control order of expression evaluation, and operators (AND / OR) as required.
View Search Query Details
As you are building your search query using the Boolean Search Builder, note that the entire search expression is shown in the Search Query box at the bottom of the dialog box.
Apply Boolean Expression to Search
- To apply the Boolean expression to your search, click on the button. The search query will be entered into the Find text box located on the search bar.
- To launch the search, click on the button.