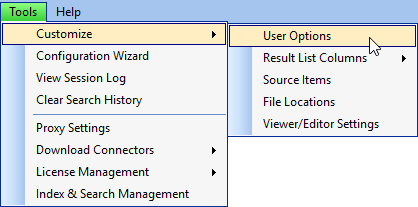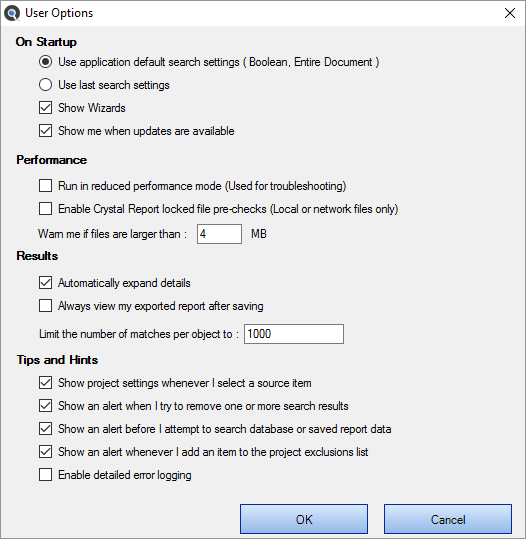| Use application default search settings (Boolean, Entire Document) |
Choose this option to apply the Find it EZ default search settings (i.e. Search Type = Boolean Search, OR see next option... |
| Use last search settings |
Choose this option to apply the last-used search settings for the next search. |
| Show Wizards |
Click to check this item if you want to launch the Search Wizard each time you start up Find it EZ. |
| Show me when updates are available |
Click to check this item to receive a notification message when you start up Find it EZ when any new updates are available for download. |
| Run in reduced performance mode (Used for troubleshooting) |
This option can be used if / when you have limited memory (RAM) on your computer and Find it EZ is freezing, crashing, logging .net memory issues, or taking a VERY long time to complete a search.
The Find it EZ program will process the maximum number of documents simultaneously using threads. By dropping this to reduced performance mode, only a single document is processed at a time, reducing stress on a system with a limited amount of RAM.
Default = Off ( for optimal performance ). |
| Enable Crystal Report locked file pre-checks (Local or network files only) |
Allows the Crystal Reports scanner to detect locked files during indexing and, if a file is currently open or locked, to make a temporary copy of the file before allowing Crystal Reports to open it. Note that this feature is disabled by default as it can affect performance. |
| Warn me if files are larger than: ___ MB |
When processing many documents in a folder & sub-folders (especially "text" type documents), this option will allow you to skip individual large documents during the search process that are found in a source folder; like error logs, etc. that may be in a file directory but do not need to be searched (as they will either return too many false positives OR will slow down processing unnecessarily). This gives you an opportunity at search run time to skip certain very large files you may not have wanted to be scanned but were in the folder and had a file type you do want to search other (smaller) documents for matches.
You can change this setting to customize for your environment.
Default = 4 MB. |
| Automatically expand details |
Click to check this item to expand selected result details in the Details window when a result is selected in the Results window. If unchecked, details will appear collapsed. Click on the "+" to expand. |
| Always view my exported report after saving |
Click to check this item if you want exported reports to open immediately after saving.
|
| Limit the number of matches per object to: ___ |
Use this limit when too many matches are being returned in each individual document and you really only care if one or more "hits" are discovered.
This will improve Find it EZ performance; once the limit of matches per document is reached, the search engine moves on to the next document and logs a "maximum hits reached" warning in the error log. Default = 1000. |
| Show project settings whenever I select a source item |
Click to check this item to launch the Project Settings dialog box each time you select (check) an item in the Source panel. These settings allow you to include / exclude the selected item, configure and test connection settings and select folders (where applicable), apply filters, select the viewer / editor with which to open results, set options, and add or remove file extensions. |
| Show an alert when I try to remove one or more search results |
Click to check this item if you want a confirmation message to appear (i.e. "Are you sure you want to remove this item from the search results?" Yes / No) each time you right-click on a result in the Results window and select Remove. |
| Show an alert before I attempt to search database data |
Every time you are about to run a search that includes database table data, when this option is checked, an alert is displayed.
This warns you that the search time may be long, depending on the size of the table. Find it EZ searches for matches in every column (field) of every row in the table. For a table with a significant number of text columns and rows, this can really affect the search performance and run time. Find it EZ allows for searching database table data, but this is intended for small "system" tables that are used in a dynamic table-driven software system. Such tables contain references to screen names, report labels, or even code to perform actions. This is also why we have the user explicitly choose a small subset of tables and do not offer a "search all tables" option. Basically, this reminds the user they are about to search data and gives them the option to cancel the search / disable data searching before proceeding. At a minimum, it lets them know why the search is taking awhile.
Default = On (to warn the user every time they are about to search table data). Note also that database table data searching is "disabled" by default. |
| Enable detailed error logging |
This option is used to help identify the file on which a search may be getting stuck. It is best if used in combination with "reduced performance mode" enabled and will allow the system to log search steps in the "session log" in greater detail. This is often requested by tech support for sending in logs and helps expedite problem resolution.
Default = Off. |