Configuration Wizard
The Configuration Wizard walks you through the steps required to set up your Find it EZ program so that it is customized to your environment. It is recommended that you only select and display reports, databases, repositories, programs, version control systems and other files in use within your organization. The configuration wizard is automatically launched after each install, including product upgrades. These settings can also be changed at any time as your company adds or removes support for individual file types or technologies in use.
-
From the Find it EZ menu, select .
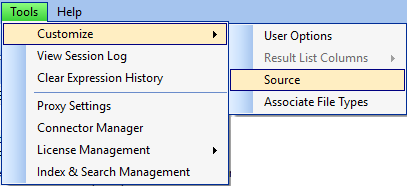
-
The Configuration Wizard will appear, as below:
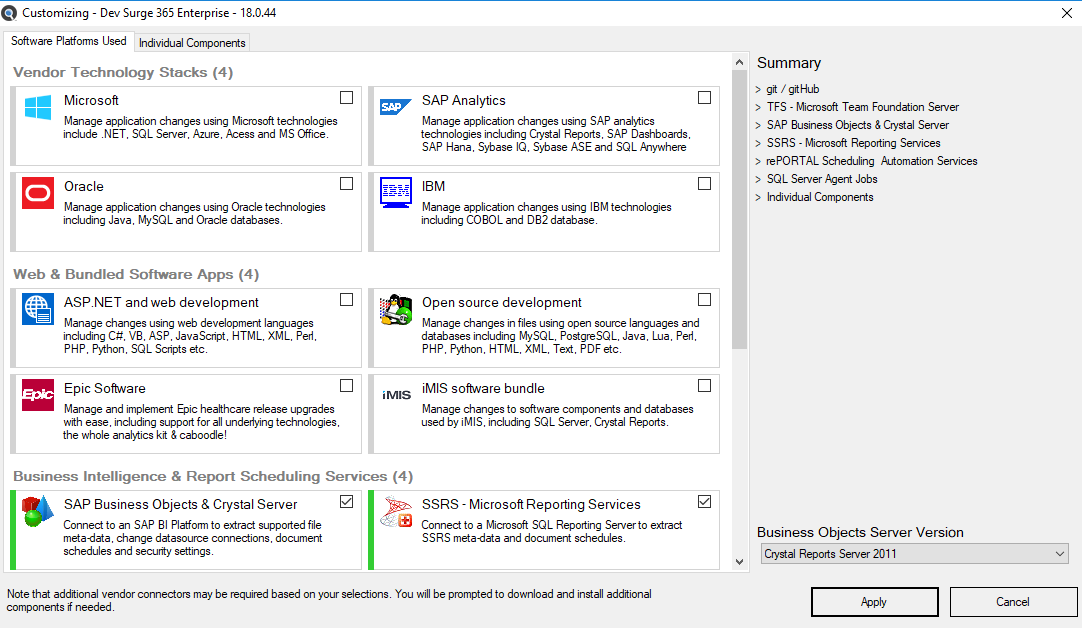
- Click all boxes that apply to the technologies and vendor software that your shop uses or supports. This will in turn enable (select) all individual source databases, programming languages and reporting tools bundled / provided in that vendors product / portfolio that Find it EZ supports.
- If you use one or more of the supported Version Control Systems or BI report scheduling services, click to check all that apply to your work environment.
- If you use a SAP BOE or Crystal Server for scheduling report delivery, select a version from the Business Objects Server Version drop-down list on the panel to the right, just above the and buttons.
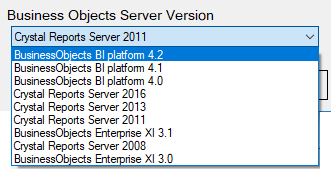 Note: Changing this selection will require a program restart after clicking on the button. Changes may also require downloading and installing a compatible vendor connector.
Note: Changing this selection will require a program restart after clicking on the button. Changes may also require downloading and installing a compatible vendor connector. - Click on the Individual Components tab and scroll through to see all checked items or expand all of the Summary categories on the right to display the complete list of items selected.
- From the Individual Components tab, click to select any additional database types, programming languages, documents and report utilities used by your organization. Selecting a subset of these available technologies supported by Find it EZ allows you to fully customize the source panel on the main application window and wizards project configuration panels to only display the items applicable to your work space.
- To save your custom settings, click on the button.
- To discard any changes, click on the button.
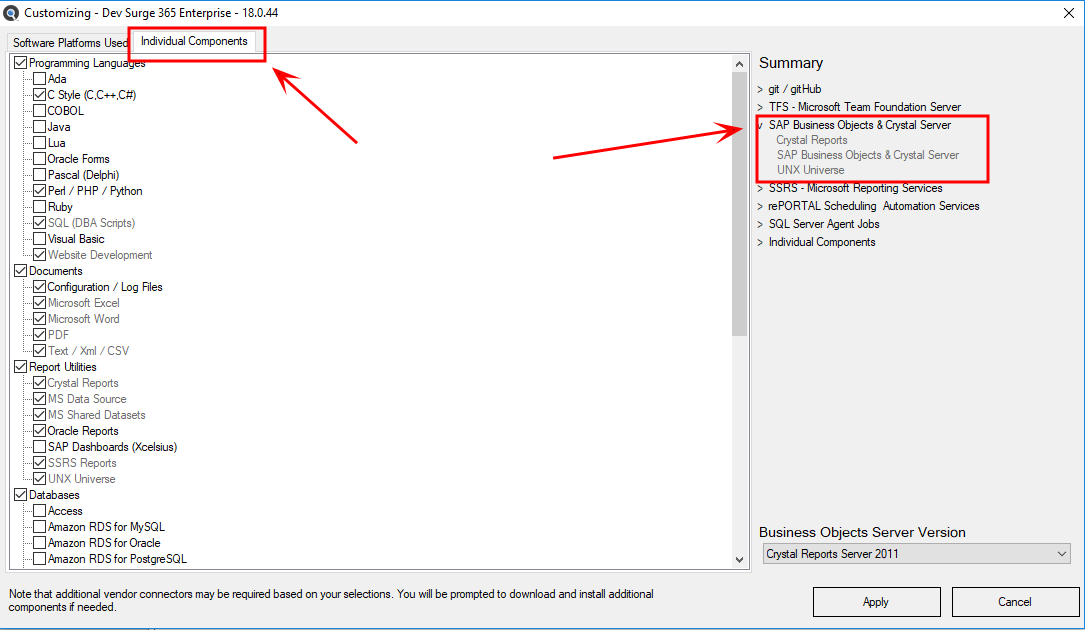
Alert: Changing these selections may require Find it EZ to prompt for required vendor connectors upon first use and/or may restart the program to apply new settings.