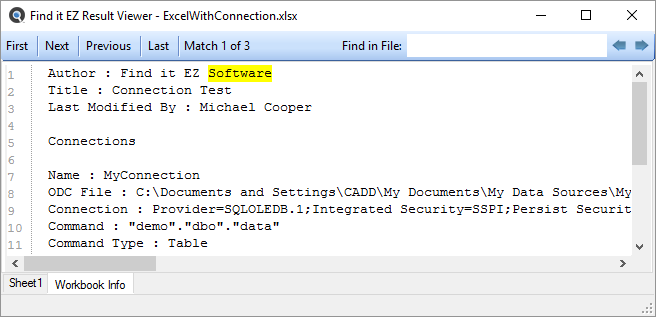Find it EZ Result Viewer
The Find it EZ Result Viewer allows you to view the source code for a search result document. This section describes the steps required to open the viewer, change a location or group, navigate search results, find a file, and view or edit the source code in another program.
Open Find it EZ Result Viewer
If " Find it EZ Viewer" is selected for the Opens withprogram in Viewer / Editor Settings, then when you View Result Source, it will appear in the built-in Find it EZ Viewer (see examples to follow). Text matching your search criteria (i.e. matches) is highlighted in yellow within the Find it EZ viewers.
- Text viewer - for all source code files, displays highlighted matches content.
- Data viewer - for database table data, displays a grid with data in cells ( columns and rows ). Column headings are the database table fieldnames.
- Spreadsheet viewer - for Excel documents, displays a grid with cell data, and includes display of cell formula contents. Column headings and row numbers are like Excel ( A, B, C ... ) and ( 1, 2, 3 ... ) respectively.
Navigate Search Results
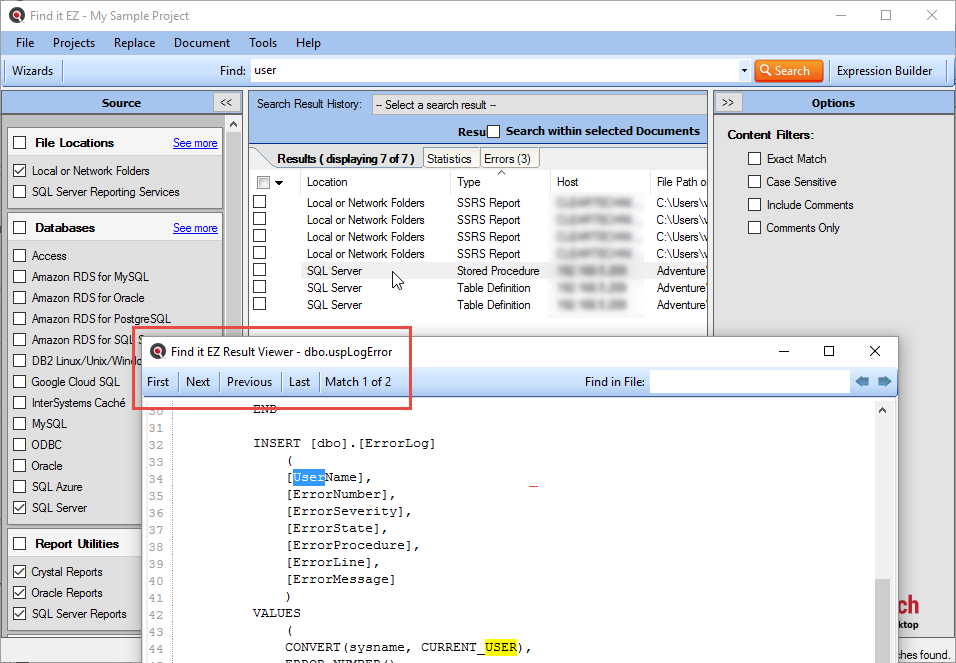
To navigate through the matches found in your document, click on the First, Next, Previous, or buttons located at the top left of the viewer. Note that a counter to the right of the buttons keeps track of which match you are viewing; e.g. "Match 7 of 9."
Find in File
To search within the result document:
Enter the desired search text into the Find in File text box.
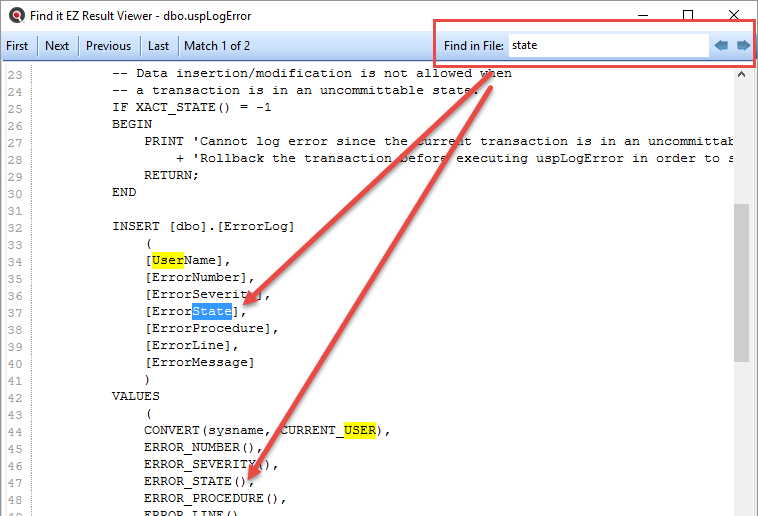
- Click on the left arrow (find previous) or right arrow (find next) button. OR, press the Enter key on your keyboard to 'find next.'
- Items matching your search criteria will be highlighted in blue. Click on the right arrow button or press Enter to navigate through the matches found.
Documents with Multiple Tabs
The Find it EZResult Viewer for some documents will contain multiple tabs. For an Excel workbook, there is one tab per worksheet (e.g. Sheet 1) plus a tab for workbook details (Workbook Info; including database connections, etc.). For other documents, you normally only have a single tab with highlighted code. For SAP Dashboards, this will contain a minimum of 3 tabs: Code viewer (Dashboard code definition) + Excel worksheet + Excel workbook info (connection / author). See example below.
Search, Results, and Details panel:
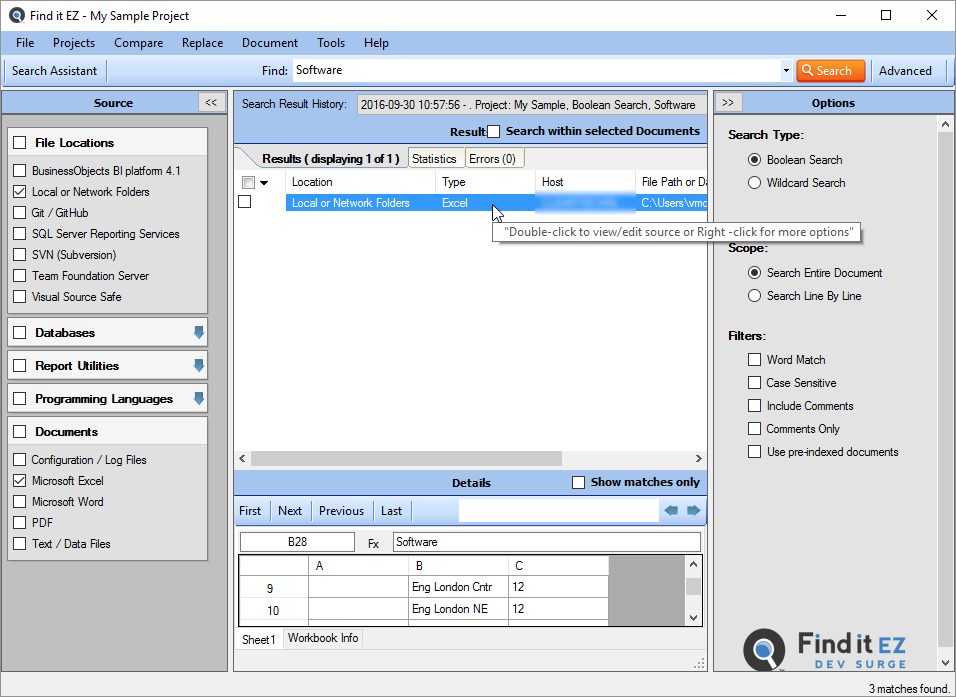
To open the Find it EZResult Viewer, right-click on the workbook in the Details panel and select from the context menu. Or, double-click on the workbook.
Result Viewer Tabs:
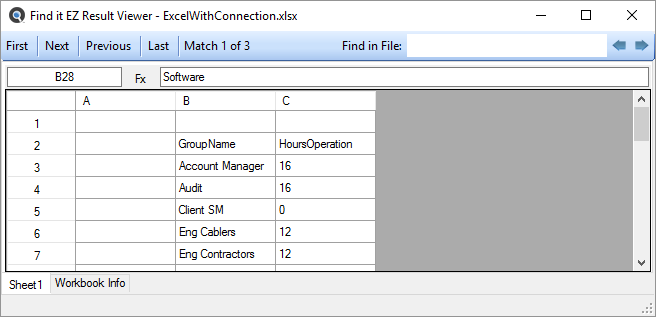
Workbook Info tab: